写真入りの年賀状を印刷屋さんに出すときれいで便利ですよね。でも自宅でも作りたいなと思った場合、どうすれば作れるのでしょうか?
方法は写真入り年賀状のテンプレートをダウンロードし、写真を選んで配置して印刷するだけなんですが、作り方が解らないと難しいものですよね。年賀状用のソフトがあればいいのですが、ない場合はどうすればいいのでしょうか。
年賀状用ソフトがない場合はワードで作ることができ、エクセルと連動させれば住所録も使えますから便利ですよ。
今年は自分で印刷したい!でも年賀状用ソフトがない・・という場合にワードで写真入り年賀状を作る方法をお届します。
もくじ: 好きな所から読めるよ
写真入り年賀状のテンプレートを用意する

写真入り年賀状を簡単に作るには、写真入り年賀状のテンプレートを使った方が簡単にできるのでおすすめです。下記に無料でダウンロードできるサイトを掲載してありますので、いいデザインがないか探してみてください。
いいものがあればダウンロードして気に入った写真を選び、文章など少し変えれば出来上がりです。ワードでの操作はあまりないので、思ったより簡単にできますよ。
ではワードでの作り方をみていきましょう。
Sponsored Link
写真入り年賀状をワードで編集する
今回用意したテンプレートは、夏なのにすでに来年の年賀状用テンプレートが掲載されている、年賀状プリントさんよりテンプレートを頂きました。無料でこんなテンプレートが貰えるなんていい時代になりましたよね。
ちなみに年賀状プリントさんのいいところは、ワードで作らなくてもネットやモバイル上で簡単に作れるところです。写真の大きさも感覚で大きくできるので、苦手な人でも簡単に作れます。更にネット上だとスタンプなども簡単に押せるのでおすすめです。
最後印刷がPDFデータになるので、印刷時にプリンターではがきに設定できれば本当に簡単に印刷できます。
しかし年賀状プリントさん以外はネットで編集などができない所が多いので、ワードでのやり方を早速みていきましょう。
順番は下記になります。
- テンプレートを選んでダウンロード
- 画像を選ぶ
- 画像を背面設定する
- 画像を枠に入るように加工する
- 住所・名前を入れる
- おまけ:スタンプを入れる
Sponsored Link
1.テンプレートをダウンロードする
使用するテンプレートは「赤い振袖の少女とイヌ」というテンプレートです。
サイトの見本はこちら↓ こんな感じに入れたい写真をいれていきます。

この写真の部分に入れたい写真をいれていきます。
テンプレートをダウンロードすると下記のようにワード開き、写真の部分や住所・氏名の部分が編集できるようになっています。
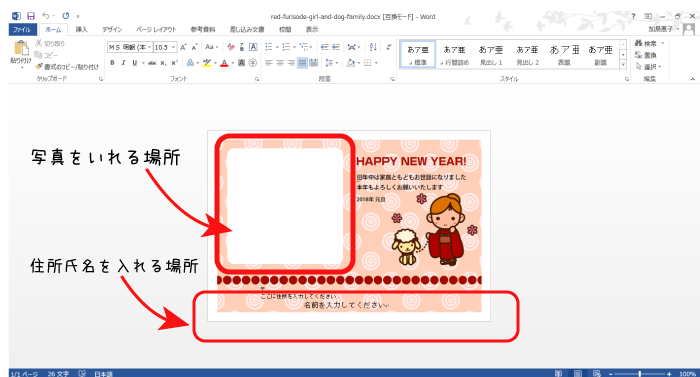
では写真をいれていきましょう!
2.画像を選ぶ
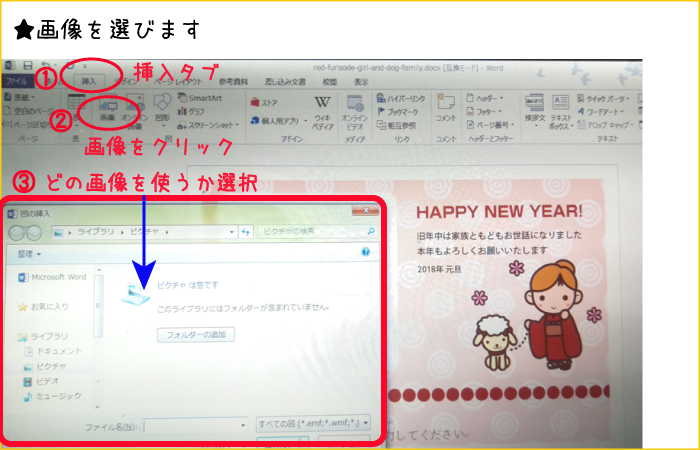
1.まず写真をいれるため上の①の挿入タブを押し②の画像を押します。
2,するとどの画像を選ぶかを③で聞いてくるので、写真を保存してあるファイルから使用する写真を選びます。
3.画像を背面にする
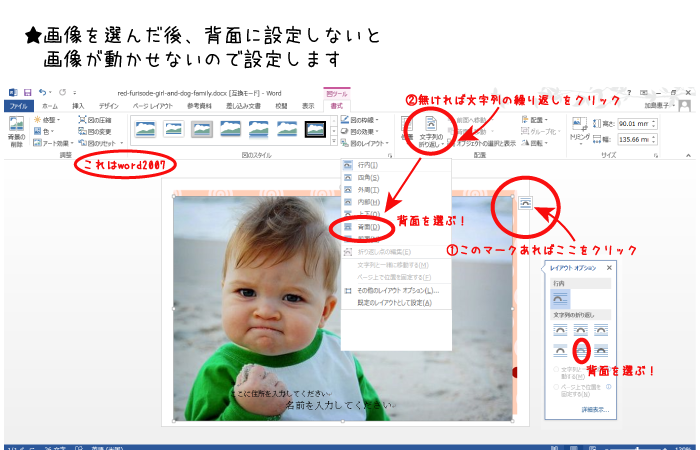
3,ファイルからお目当ての写真を選んだら、画像を背面設定しないと画像が動かせません。そのため背面に設定します。
4,画像を選んだら自動的に図ツールの書式になりますので、もし写真の右横に①のマークが出ていればそこをクリックして「背面」を選択。でていなければ②の「文字列の繰り返し」をクリックして「背面」を選びます。
5,背面にすると動かせなかった画像が動かせるようになります。
3.画像を枠に入るように加工する
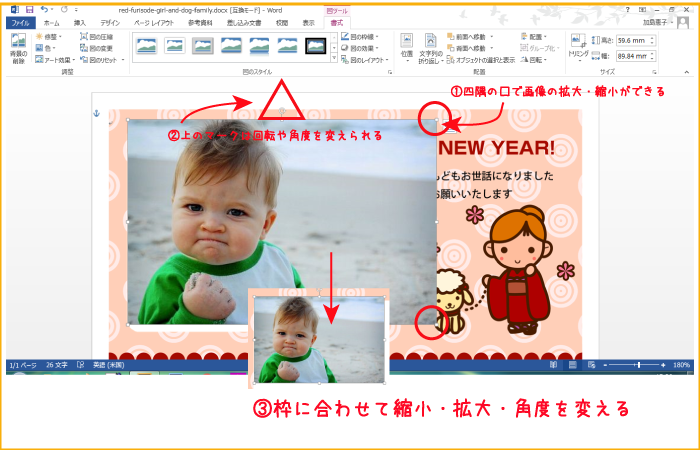
6.背面にすると画像が拡大・縮小・回転・角度を変えるなどができるようになりますので、写真フレームの枠に合うように大きさを変えていきます。

7.①のトリミングを押して画像を写真のフレーム枠に入るように要らない部分をカットします。少し枠より大きめにするといいですよ。-は写真の幅を変えられ¬は大きさを変えられます。エンターキーでカットします。
Sponsored Link
4.画像を枠に入れる
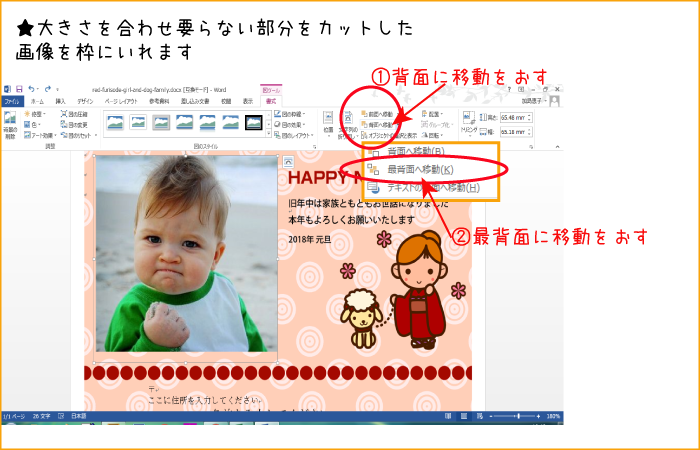
8.画像を枠に入るように配置したあと、最背面のボタンを押すとうまく枠の中に画像がはまります。
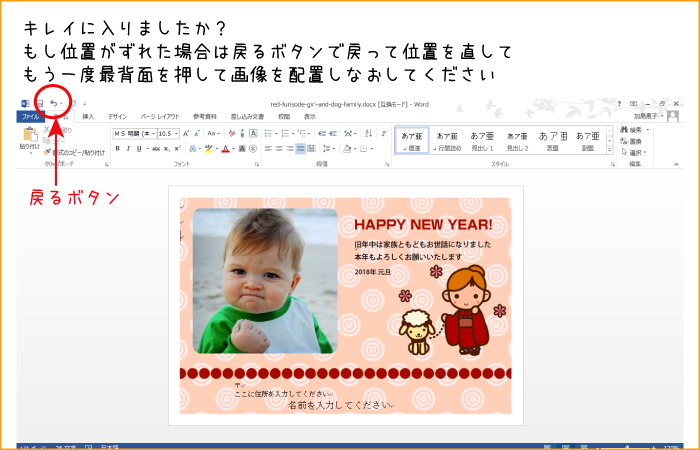
9、画像がズレているなと思ったら、戻るボタンでもう一度戻して、位置を調節しながらベストな位置に入れてくださいね。
5.住所・名前をいれる
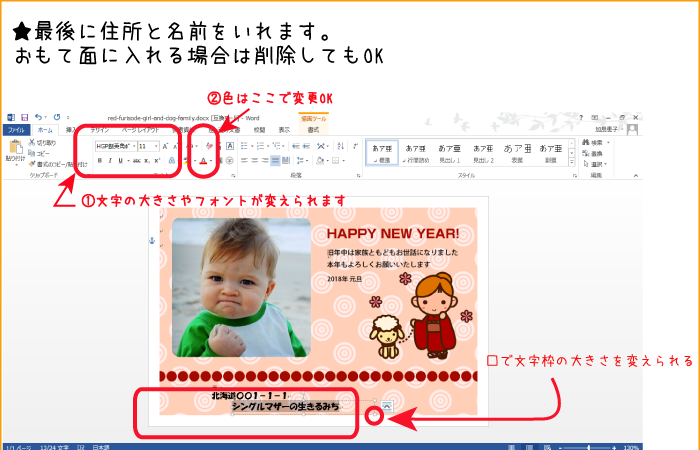
最後に住所と名前を入れていきます。文字の色や大きさ、フォントは自由に変えられるので好きなものを試してみてくださいね。
これで保存してお持ちのプリンターでハガキ印刷の設定をして印刷すればOKです。
6.おまけ:スタンプなどを入れるには?
できたけれどもちょっと物足りないな・・と思った時はネット上でスタンプなどをみつけていれるといいですよ。その使い方をおまけでお届します。
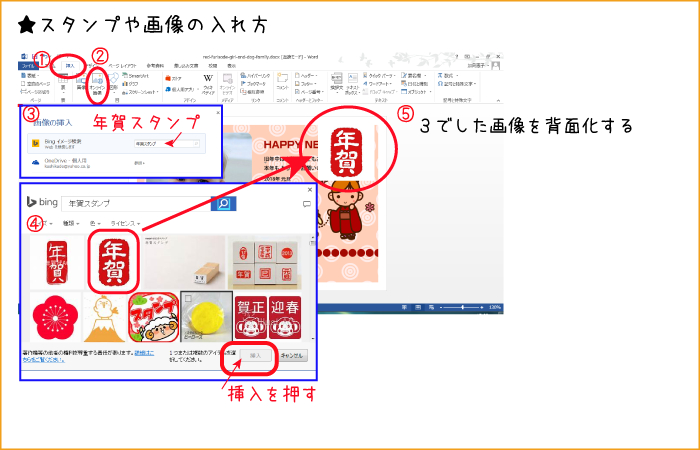
①挿入タブを押します
②オンライン画像を押します
③イメージ検索で「年賀スタンプ」などと入力します。
④スタンプが出て来ます(この時薄っすら使用できないように文字が入っているものがあるのでそれは避けてください)
⑤3、で行った画像を背景化します。
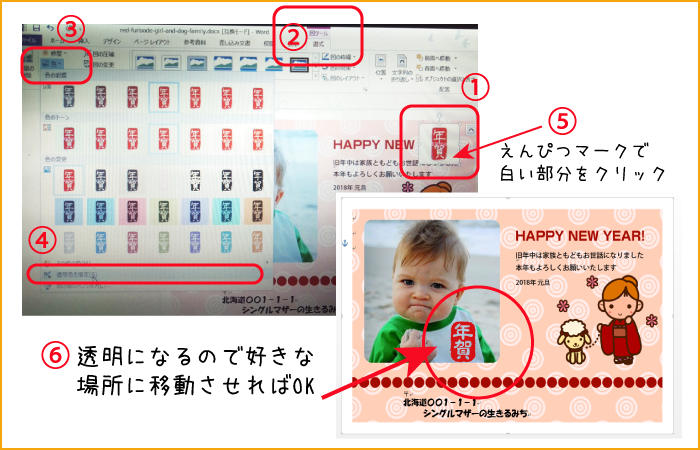
①背景化しても背景が白くて使いにくいですね。そのため②の図ツール書式になっているのを確認して白い部分を透明に編集します。もし図ツールになっていない時は、スタンプをクリックして下さい。
②次に③の色をいうタブをクリックすると何やらいろんなカラーイメージが出てきましたね。ここで色を変えることもできますが、まずは背景を透明にしたいと思います。
下の方に「透明色を指定」をいうものがあると思いますので、それをクリックして下さい。
そうするとえんぴつマークのようなものが出て来ますので、そのえんぴつマークで透明にしたい部分をクリックしてみてください。
このスタンプなら賀正とかいてある⑤の周りの白い部分です。その部分をクリックすると白い部分が透明になりますよ。
③透明になれば好きな所に配置してもおかしくないので、②に戻って色を変えてもいいですし、□をつまんで大きさを変えてもOK!
ベストな所に配置して、あなただけのオリジナル写真入りの年賀状を作ってみてくださいね!
まとめ
無料の写真テンプレートから、ワードで作る写真入りのオリジナル年賀状の作り方をお届しました。印刷に出すとキレイで便利ですがテンプレートに決まりなどがあるため、好きにアレンジすることができません。
ワードで作るには手間は掛かるのですが、その分好きにアレンジできるので、あなただけのオリジナル年賀状が作れます。
また印刷して貰うには、お正月休みに印刷会社も入るため受付の期限があり、ギリギリでの受付はしていないのですが、自宅印刷ならたとえ12月31日でも印刷して作ることが可能ですね。
今年は是非無料のテンプレートを使ってワードで印刷してみたり、ネット上でも加工ができるもののあるのでオリジナルの年賀状を作ってみてくださいね。






